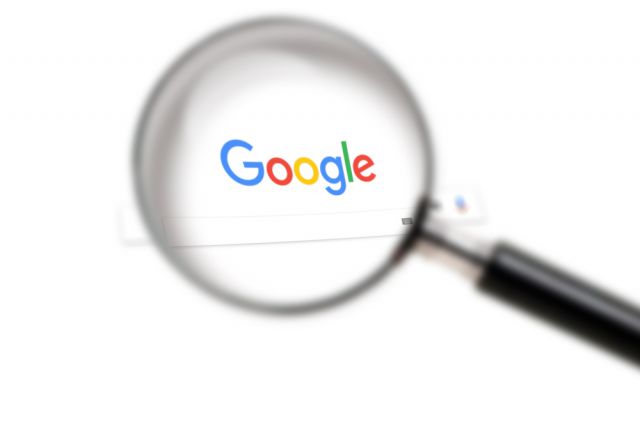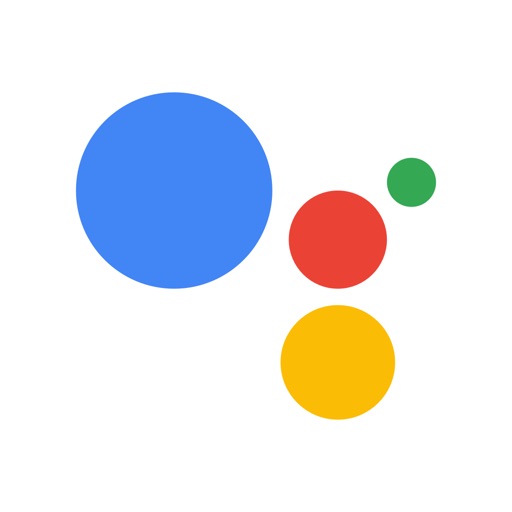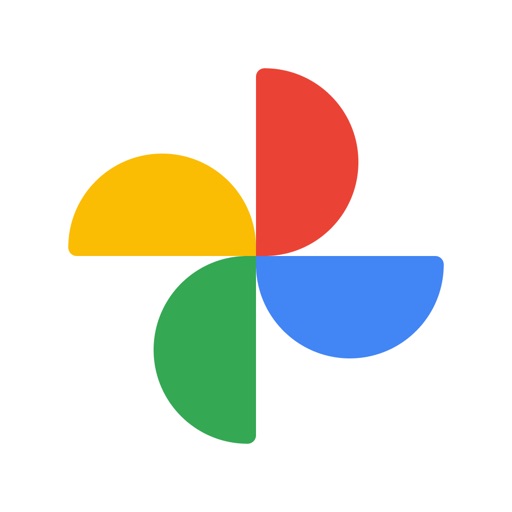Googleレンズとは? 使い方とiPhoneで使えない場合の方法【画像あり】
Googleレンズを使うとどんなことができる ?
Googleレンズはどうやって起動するの?
Googleレンズはパソコンでも使える?
Googleレンズの使い方は?
Googleレンズが使えない場合はどうする?

この記事を書いているボクは、ほぼ毎日Googleレンズを使っています。
Googleレンズというものがあると聞いて、どんなことができるのか、どんな感じで使うのかを知りたいという方も少なくないでしょう。
今回の記事では、そういったGoogleレンズをはじめて使う方向けに、この記事だけでGoogleレンズについて知っておくべきことを全部わかるように画像つきでまとめました。
Googleレンズを使うと、より便利な検索ライフをおくれます。
それではどうぞご覧ください。
タップできる目次
Googleレンズでできること
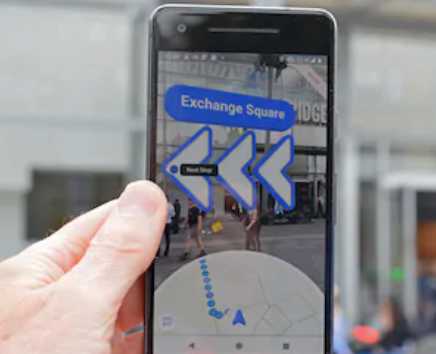
Google lens(グーグルレンズ)は、カメラをかざすだけで映った情報を瞬時に読み取り、検索したり、情報を文字にしてくれるスマホ向けの便利な機能で、AndroidとiPhoneで利用することができます。
何かを検索しようとしても、その名前が分からずなんと検索したらよいか困ったことがあるでしょう。そんな時、「見たいもの」にグーグルレンズをかざすだけで詳しい情報を調べることができます。
例えば、花にGoogleレンズを向けるとその花の名前を検索して表示してくれますし、動物や食べ物、芸能人などでも検索が可能です。
さらに、QRコードの読み取り、バーコードで商品の検索、外国語の翻訳や文字のテキスト化などもできるのです。
詳しくはGoogle公式ブログ (英語) にも書かれているのですが、できることをまとめると、
- カメラに映った観葉植物や、家具、書籍などの中で気になるものがあれば、その場ですぐに情報を表示できる
- 手書きのテキストを文字として認識し、コピーできる
- 海外のレストランに行ってメニューを読んでも分からない時に、Googleレンズでどんな料理なのかイメージができる情報を表示できる
- 気になる洋服や家具があった時に、名前が分からなくても、その商品の情報を表示したり似た商品を探せる
- QRコード用のアプリを別途用意しなくても、GoogleレンズだけでQRコード読み取りが可能
パソコンやスマホからキーワードを入力しなくても、”見たものを”の情報をすぐに得られるのでとても便利です。
Googleレンズの起動方法
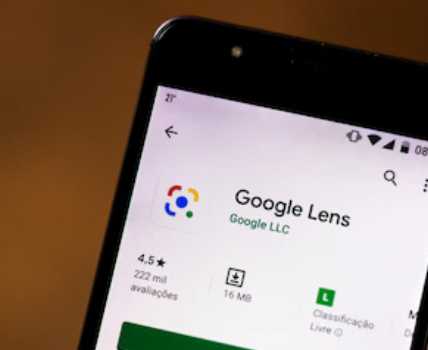
Googleレンズで検索できるのは以下の2つのパターンがあります。
- ライブ検索: カメラをかざして目の前のものを調べる
- 写真検索: Web画像・保存画像を調べる
これらを両方行うことができるのは、GoogleアプリとGoogleアシスタントです。
また、Android端末限定になってしまいますが、「Googleレンズ」アプリがとても簡単です。
GoogleアシスタントからGoogleレンズを使う方法
1つの例として、GoogleアシスタントからGoogleレンズを使う方法を紹介します。
といっても、Googleアシスタントを起動して、左下にあるレンズのマークをタップするだけ。
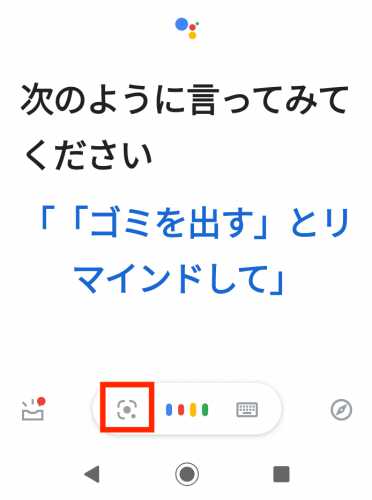
とても簡単にGOogleレンズを起動できます。
パソコンからはGoogleレンズが使えない
パソコンからもGoogleレンズが使えれば便利ですが、残念ながら現時点ではGoogleレンズはスマホ専用の機能です。
近い将来にパソコンからも使えるようになるでしょうが、現時点では不可能です。
Googleレンズの使い方

Googleレンズの使い方の基本
Googleレンズを起動して、調べたい動植物やモノにかざすだけで自動で検索してくれます。
道端に咲いている知らない花や。の名前を知る時などにとても便利です。
白黒写真や風景などでも正しい情報が表示されますし、QRコードをかざすとそれだけでURLが表示されるのでQRコード読み取りの専用アプリは不要です。
Googleレンズによる翻訳機能の使い方
Google レンズには翻訳機能もあります.
例えば外国語のメニューの写真をGoogleレンズのメニューから「翻訳」を選んで写すだけで、外国語が自動的に日本語に翻訳されて表示されます。
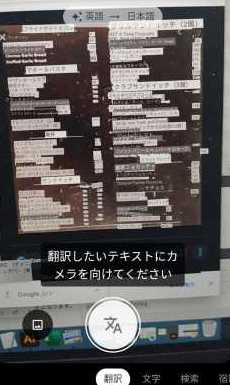
使われている外国語も自動で認識されるので、自分で選ぶ必要すらありません。
海外出張・海外旅行の時にとても便利ですね。
Googleレンズで文字をテキストとして認識する方法
文字を、Googleレンズで読み込むと、文字が認識されてテキスト情報として扱えるようになります。
もちろんコペピでスマホで使うことができますが、以外と知られていないのはその情報をパソコンでも使うことができるということです。
スマホで使っているのと同じGoogleアカウントでChromeにログインしておくと、テキストを直接パソコンのクリップボードにコピーすることができるのです。
文字をグーグルレンズに見せ、出てくるメニューのうち「パソコンにコピー」を選びます。

あとは同じアカウントでChromeが起動しているパソコンを選ぶだけ。
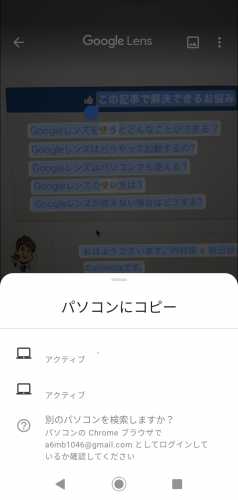
これでパソコンのクリップボードにされます。
名刺の整理にもGoogleレンズが使える
名刺はどんどん増えていくものですが、その管理をGoogleの「連絡先」で行えばどこからでもいつでも情報検索ができて便利です。
とはいえ名刺に書かれている連絡先を手で入力するのは間違えてしまう可能性も高くあまりおすすめできません。
Googleレンズを使って名刺を読み込めば、ワンタップで「連絡先」に追加できるのでとても便利です。
Googleレンズが使えない時の2つの対応法

Googleレンズが使えないという場合には、対処方法は2つあります。
- アプリのアップデート
- GoogleフォトからGoogleレンズを使う
それぞれ簡単に補足します。
Googleレンズが使えないならまずはアプリのバージョンアップ
Googleレンズは、2019年頃からアプリで利用できるようになりました。
そのため、それよりも前のバージョンの場合、Googleレンズが使えないことがあります。
まずはバージョンアップをしてみましょう。
GoogleフォトからGoogleレンズを使う方法
GoogleフォトからもGoogleレンズを使うことができます。
写真を選択し、右から2番目にあるレンズのマークをタップ。

そうすると、この写真が「端島 (軍艦島)」であると正しく判定することができます。
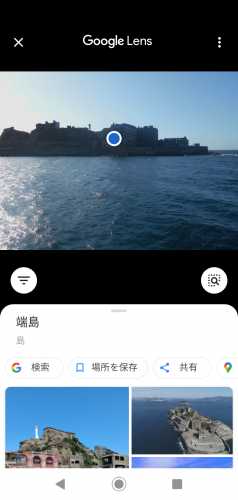
【Googleレンズとは? 使い方とiPhoneで使えない場合の方法】まとめ
今回の内容を簡単にまとめます。
- Googleレンズはスマホをかざすだけで調べられるアプリ
- 画像に含まれるテキストをパソコンに送ることも可能
- パソコン版は対応していない
- 使えない場合は、アプリアップデートまたはGoogleフォトから使う
Googleレンズを使って、生活をちょっとだけ快適にしていきましょう。