ガントチャートの簡単な作り方と使い方のコツ 【無料テンプレートあり】
そもそもガントチャートって何? どんなメリットがあるの?
ガントチャートの簡単な作り方は ?
ガントチャートのエクセルテンプレートはない ?
手帳のような持ち運びができるガントチャートはないの ?
ガントチャートを使う時に注意するポイントは?

この記事を書いているボクは、昔の受験勉強の時にもいま非常勤で勤める企業のプロジェクト管理にもガントチャートを使っています。
これまであまり馴染みがない方にとっては、ガントチャートはどんなメリットがあって、どうやって作ったり使ったりするのか分かりにくいですね。
そこで今回の記事は、ガントチャート初心者の方を対象にしてガントチャートの魅力や具体的な注意点をまとめました。
これを読んでガントチャートを賢く使えば、いま抱えている仕事や勉強の効率アップ間違いなしです。
それではどうぞご覧ください。
タップできる目次
ガントチャートとそのメリット

ガントチャートとは?
ガントチャートとは、プロジェクトごとの進捗状況を一目で管理できるグラフです。
ガントチャートの見方は簡単で、縦軸はタスクやスケジュール (と複数人でのプロジェクトなら担当者)を表していて、かかる時間が横軸に塗りつぶされています。

第一次世界大戦の頃にアメリカ人機械工学者・経営コンサルタントだったガントさんが開発さいたことから「ガントチャート」という名前がつきました。
もともとはビジネス向けのツールですが、近年では個人で使う方も増えていて、例えば学生さんや資格を目指す方の勉強計画 (問題集の第3章をこの日程で学習する、など) や、習慣化したいこと (運動・ダイエットなど) の自己管理にも使われています。
ガントチャートのメリット
ガントチャートには大きく2つのメリットがあります。
- 今やることが一目でわかる
- メンバー全員がプロジェクトを俯瞰できる
少し捕捉します。
今やることが一目でわかる
ガントチャートの一番のメリットはなんといっても「今やることが一目でわかる」ことです。
ガントチャートは「やること」x「時間」の表なので、プロジェクトの進捗を一瞬で「見える化」できます。
これによって今月の目標はなにか、それを達成するために今週末までにするべきこと、もっと言えば今日のタスクを一目で把握できるというのが大きな強みです。
こういった全体を俯瞰した上で今日やることに落とし込んでいくのはとても大切。
毎日なんとなくしていたことも、ガントチャートを使うことで劇的に変化するでしょう。
何かの目標を立てたら、効率的にそこに向かって行動するためにガントチャートも一緒に作成しましょう。
メンバー全員がプロジェクトを俯瞰できる
個人で使うにもガントチャートは有用ですが、特に大きな力を発揮するのはチームで行われるプロジェクトの効率化です。
チームリーダーが全体を把握しているのは当然ですが、それ以外のメンバーはしばしば個人や部署の担当以外は把握できていないことが多いですよね。
ガントチャートを使えば、そのプロジェクトに関わる全員がお互いの正確な時間を共有できます。
つまり、各担当者が今なにをしているのか、またトラブル等で遅れが出ているのであればその対応も早いうちに組むことができます。
自分が大事なタスクに取り組んでいるということが他のメンバーに分かれば、他の作業が回されることも少なくなるかもしれません。
少し立場が上の方にとっても、毎日朝礼でメンバーに現状を伝えなくてもガントチャートを共有しておけば進捗を全員に把握してもらえます。
このように、チームで活動するような場合には特に大きな作業効率化に繋がります。
ガントチャートを作るときのコツと注意点

ガントチャートの作り方【5ステップで解説】
いきなりガントチャートを作り始めるのはよくありません。
具体的な作り方は、つぎの手順を踏んでいくことになります。
- タスクをリストアップする
- タスクの粒度を調整する
- 必要なタスクが全て揃っているか確認する
- 期間・担当者を決定する
- 補足情報をつける
これら5ステップを解説しますが、特に大事なのは最初の3つです。
ステップ①:タスクをリストアップする
まず最初にやることは、やるべきタスクを網羅的に列挙することです。
これは意外と難しい作業でして、特に初めて取り掛かるプロジェクトであると、実際にやってみてはじめて分かるプロセスが出てくることもあります。
もちろん後から追記もできるので、現状考えられる全てのタスクをリストアップしていきます。
必要なタスクが組み込まれていなかったらガントチャートを使う意味がないので、、しっかりと時間をかけて洗い出しましょう
ステップ②:タスクの粒度を調整する
次に、リストアップされたタスクが大きすぎないかチェックします。
もし1つにしておくよりも複数に分割したほうが扱いやすければ、この段階で使いやすいような粒度に調整します。
ステップ③:必要なタスクが全て揃っているか確認する
この時点で、タスクに漏れがないかをもう一度十分に検討します。
漏れに気づいて後から追加するのは、ガントチャートを修正する手間になるのでしっかりと見直すように注意です。
ステップ④:期間・担当者を決定する
大枠が固まったら、それぞれのタスクを概ね時系列順になるように並び替え、時間を見積もります。
チームで行うプロジェクトなら、全体のスケジュール感覚を関係者全員で把握しておきましょう。
また、その場合はそれぞれのタスクに担当者 (や部門) を設定しておき、当事者意識を持ってもらいタスクの進行漏れを防ぐのがベターです。
ステップ⑤:補足情報をつける
学生さんなら試験の日程・企業でプロジェクトに従事しているなら締め切りなど節目となる日程は、ガントチャートにさまざまなコメントやメモなどを追加することができます。
こういった「やること」x「時間」の表そのものではないが重要なことは、どんどんガントチャートに追記です。
ガントチャートを作るときの注意点
ガントチャート作成のコツや注意点は以下の通りです。
- プロジェクトの概要がある程度きまったところで作成する
- 責任の押し付け合いにならないように注意する
- 誰もが理解、共感しやすいタイミングで区切る
コツ①:プロジェクトの概要がある程度きまったところで作成する
役割分担や締め切りなどカギとなる日程が分からないまま無理につくると、チャートが現実感のないものになってしまい、結局使われなくなってしまいます。
コツ①:責任の押し付け合いにならないように注意する
業務が立て込んでくると、自分の名前が書かれていないことについては他の人に責任を押し付け合うということになりかねません。
ガントチャートはむしろ役割を可視化し、お互いに協力しやすくするためのツールと心得ることが大切です。
コツ③:誰もが理解、共感しやすいタイミングで区切る
ガントチャートの横軸は時間ですが、1週間区切りでも1ヶ月区切りでもOKです。
ただ、チームで使う場合はガントチャートは共有するものなので、誰もが理解・共感しやすいタイミングで区切られているというのが望ましいです。
ガントチャートの簡単な作り方【テンプレートあり】
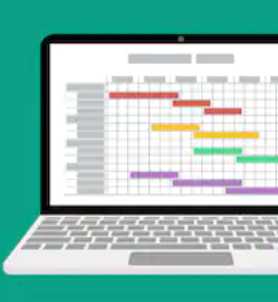
ガントチャートは自分で作ることも難くないですが、あくまでプロジェクトをスムーズに進捗させるためのツールであり、その作成自体に時間がかかっていてはプロジェクトに取りかかれません。
あらかじめフォーマットが用意されたツールを使うのが便利でして、
- Googleスプレッドシート
- エクセル
- パワーポイント
- クラウド型ツール
などいろいろなフォーマットがあります。
いくつか紹介します。
Googleスプレッドシートでガントチャートを作る
Googleの(無料)アカウントを持っていれば、Googleスプレッドシートが使えます。
これはネット上で使える表計算ソフトのようなもので、アドオンという機能を使えば、他の人が公開してくれている便利な機能を取り入れることができます。
ガントチャートのアドオンとして有名な「Projectsheet planning」を使ってみます。
Googleスプレッドシートのメニューバーから「アドオン」> 「アドオンを取得」をクリック。
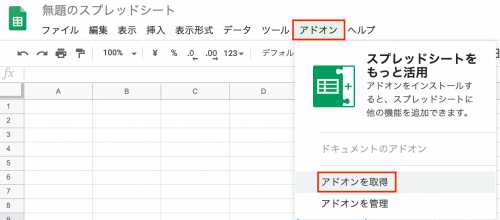
「Projectsheet planning」を検索し、「インストール」をクリックするだけです。
実際の使用例はこんな感じです (英語ですが動画なので雰囲気は伝わると思います)。
ネットにつながる端末からいつでもガントチャートが確認できるので試してみるといいでしょう。
エクセル (Excel) でガントチャートを作る
身近なOfficeソフトであるエクセルでも作れます。
ガントチャートを作るのが初めてなら、とっつきやすいエクセルから挑戦してみるのもいいでしょう。
自分で作ってもOKですが、いろいろテンプレートがあります。
また、エクセルの生みの親・マイクロソフト社が開発した公式のプロジェクト管理ツールMicrosoft Projectもあります。
こうしたものを使えば、エクセルでのガントチャート作成も簡単です。
パワポ (PowerPoint) でガントチャートを作る
オフィス系の万能ソフトともいえるパワポでもガントチャートが作成できます。
自分でも作ることができますが、少し手間なので、Office Timelineというアドインを使うといいでしょう。
どんな感じなのかはこの公式動画をちょっと見ると様子がつかめると思います。英語ですが雰囲気は分かります。
クラウド型のガントチャートサービス
ガントチャートやタスク管理に特化したクラウドサービスもあります。
特に日本で作られ評判が高いのがbacklogです。
主にビジネス目的にガントチャートを作りたい方向けのサービスで、特にWeb作成プロジェクトで大きなシェアを持っています。
できることは動画に分かりやすくまとまっています。
より詳しくはBacklog公式サイトをご覧ください。
この分野では、
などが有名ですが、他にもさまざまなサービスがありガントチャートツール23選と選び方【動画あり】でまとめています。
ガントチャート型手帳でいつでも見返す

オンラインのツールではなく、紙のガントチャートの方が使いやすいという方も少なくないでしょう。
特にガントチャートを1人で使う人には紙の方が向いていて、ボクも自分の勉強の時にはオンラインではなく紙のものを使っています。
いろいろなものをがあるとは思いますが、個人的に使ってよかったガントチャート式手帳を紹介します。
ミドリダブルスケジュール手帳
ミドリダブルスケジュール手帳は、持ち運びに便利なA5サイズの手帳です。
その特徴は月ごとのマンスリーブロックとガントチャートページが交互に配置されていることで、項目数を豊富に設定できるため、たくさん書くことがある場合に向いています。
特に勉強の場合はそれなりに書くことが多いので、昔お世話になった手帳です。
クリエイターズ ダイアリー
まさに、「ザ・ガントチャート」といった感じの手帳です。
長い期間のプロジェクトを管理したい場合に向いていて、使いこなしにやや上級者感があるため、ガントチャートに少し慣れた方向けという印象です。
ガントチャート手帳の選び方
ガントチャートだけでは、全体の予定管理が少し難しいので、月間カレンダー(ブロック型)とガントチャートを併用して使える手帳を選ぶと便利です。
また、ガントチャート手帳には文字や矢印をいろいろ書き込むので、ある程度の大きさがないと記入がしにくくなります。
最初は少し大きめに感じるかもですが、A5サイズ(開くとA4)くらいの大きさのものを選ぶと、紙面十分で使いやすいでしょう。
ここで紹介した2つの手帳だけでなく、いくつか見てみてください。
ガントチャートの使い方【注意点2つ】
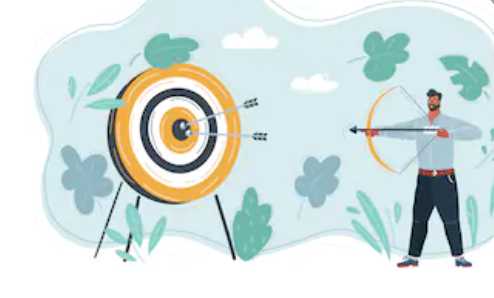
最後にガントチャートを作った後の使い方について注意点を2つ。
- チームで使う場合は常にアップデート
- 個人で使う場合はマイルストーンを確実にクリアする
それぞれ簡潔に補足します。
チームで使う場合は常にアップデート
チームでガントチャートを共有している場合、最も大事なのは状況が変わった時にすぐにそれを反映することです。
お互いの進捗を見える化するのが最大のポイントなので、トラブルなどで予定に遅れが出ている場合にはそれを迅速に反映しましょう。
業務の進捗はむしろ計画通りいくとは限らないので、ガントチャートに固執することなく柔軟に変化に対応することが必要です。
個人で使う場合はマイルストーンを確実にクリアする
個人で使う場合、ガントチャートに確実に入れておいた方がいいのは「マイルストーン」、つまり目標への距離を測る目印です。
「マイルストーン」は、そのプロジェクトにとって「絶対に欠かしてはいけない大事な作業」です。
分かりやすい例として、「アルバイトを始める」ための最初のマイルストーンは「応募先決定」と「応募」ですね。
こうしたマイルストーンは絶対にクリアしなければなりません。
例えば勉強に使う場合も同じで、「~日までに〇〇の問題集を3周する」といった目標だったり、「次の3ヶ月の勉強計画を立て直す」といった行動計画の達成を積み重ねることで志望校合格などの目標が達成できるのです。
長期的な目標であればあるほど時間間隔がルーズになりがちであり、「今日は疲れているしいいか」などと1日を軽視しがち。
「今日の積み上げ」の連続でゴールに到達できるわけです。
ガントチャートで短いスパンのマイルストーンを地道にクリアしていくのが、結局は近道です。
オンラインでもOKですが、ガントチャート型手帳をかばんの中に常にいれて持ち運び、見返していくのがオススメです。
【ガントチャートの作り方と使い方のコツ 】まとめ
今回の内容を簡単にまとめます。
- ガントチャートとは「やること」x「時間」の表である
- ガントチャートのメリットは、プロジェクトを俯瞰しつつ、今やることをお互いに共有できること
- ガントチャートを作る前に、全てのタスクをもれなく書き出すのが大事
- ガントチャートに時間がかかりすぎてはいけない。便利なツールを有効活用して効率よく作る
- 個人で使う場合には、どこでも見返せるガントチャート型手帳がおすすめ
- スケジュールの変更には柔軟に対応スべきだが、マイルストーンは確実にクリアする
ガントチャートを賢く使い、業務を大きく効率アップさせましょう。
