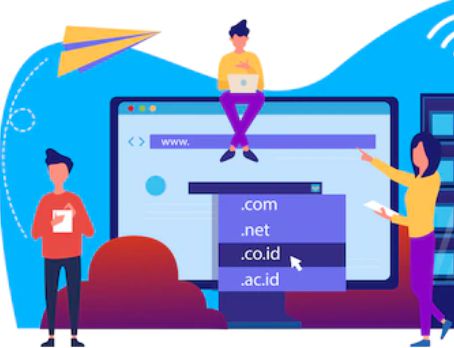WordPressブログの初期設定3つ 【書き始める前に】
レンタルサーバーに独自ドメインを設定する方法は?
WordPressのインストール方法は?
ブログ記事を書き始める前に絶対やっておくべき初期設定を教えて
常時SSL化はどうやるの?
パーマリンクって何? おすすめの設定は?
WordPressテーマはどう選べばいい?
この記事を書いているボクは、これまで複数のブログを立ち上げてきました。
WordPressブログを始めて立ち上げるとき、いろいろな設定項目があって、どうすればいいのか分かりにくいですよね。
今回の記事は、WordPressブログを始めて記事を書き始める前にやっておきたい初期設定について、当サイトbizlogの設定画面とともに20枚の画像を使って解説していきます。
それではどうぞご覧ください。
タップできる目次
レンタルサーバーを契約しドメイン追加する

もう済んでいるかもですが、レンタルサーバーを契約して、独自ドメインも取得済みのところから始めます。
レンタルサーバーや独自ドメインについて悩んでいる方は副業ブログのレンタルサーバー徹底比較とおすすめ3つ 【ハズレなし】をどうぞ。
レンタルサーバーがあらかじめ用意しているものは「初期ドメイン」といいます。
独自ドメイン名でブログを運営する場合には、まずレンタルサーバーでそのドメインが使えるようにする必要があり、それをしないとせっかく取得・購入したのに独自ドメインが無駄になってしまいます。
当サイトではエックスサーバーを使っていますので、その管理画面での説明になります。
サーバーパネルの右上にある「ドメイン設定」をクリックします。
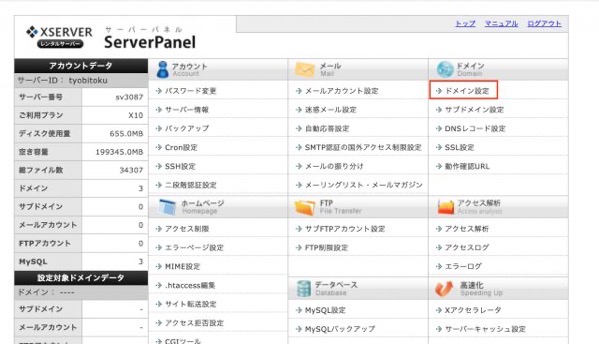
出てきた画面の中程、「ドメイン設定追加」をクリックします。

取得したドメイン名 (当サイトの場合はbizlog.org) を入力します。
エックスサーバーでは、よりセキュリティの高い通信ができるSSLが無料でついてくるので、忘れずにチェックを入れた後、「確認画面へ進む」を押します。

確認画面で「追加する」をクリックすると、
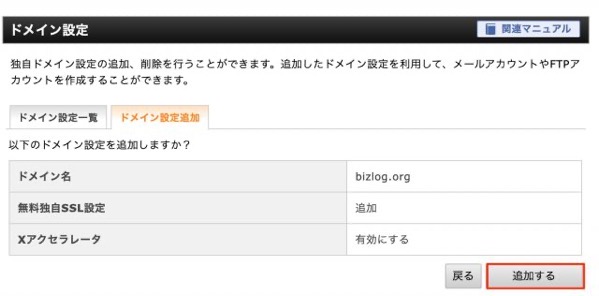
このように、レンタルサーバーで独自ドメインが使えるようになります。
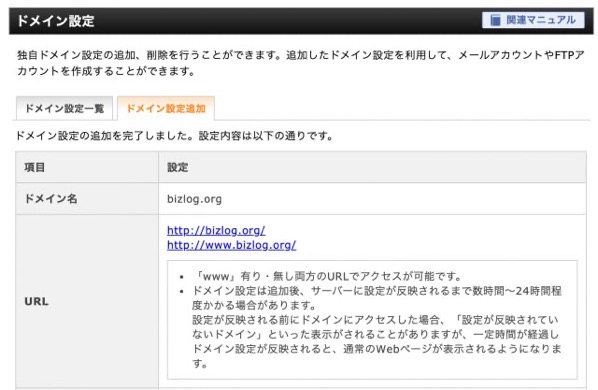
ワードプレスをインストールする

WordPressをレンタルサーバーにインストールします。
副業ブログのレンタルサーバー徹底比較とおすすめ3つ 【ハズレなし】で紹介したおすすめレンタルサーバーは、簡単にWordPressをインストールすることができるようになっていますので初心者の方でも悩まずにインストールできます。
エックスサーバーの場合は「WordPress簡単インストール」という機能を使って、このようにインストールするドメインを指定し、
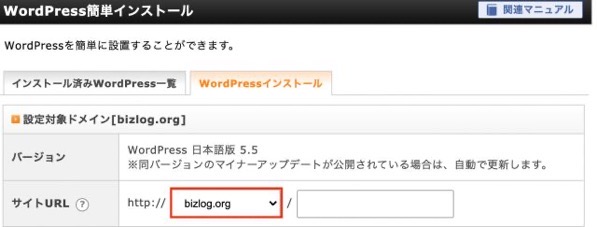
クリックすれば、このような確認画面
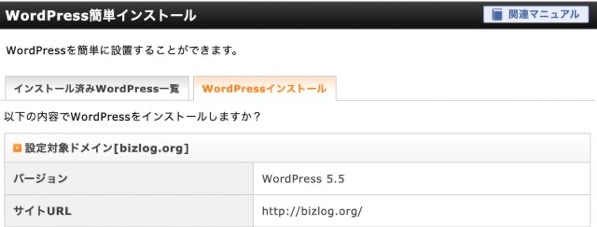
が出た後、無事にインストールできます。
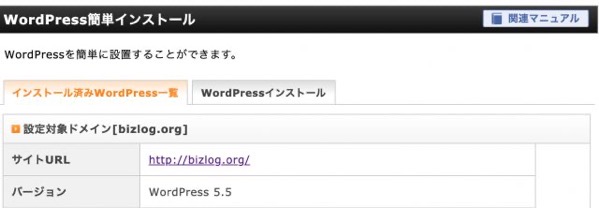
必ずやっておくべきWordPress初期設定は3つだけ

無事にWordPressをインストールできたら、初期設定は最初にしっかりやっておいた方がいいです。
他サイトには多数の項目が列挙されていますが、そんなにたくさんを一度にやることは初心者にはとても難しいです。
そのためこの記事では、ブログを書き始めてからだと設定が難しくなったり負担が大きくなったりする特に大事な初期設定3つに絞って紹介します。
- 常時SSL化
- パーマメントリンクの設定
- テーマの設定
これらについて、たくさんの画像を使って説明していきます。
常時SSL化する方法を3ステップで解説
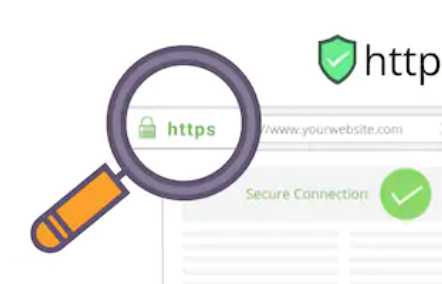
まず最初にやるべきはSSL化です。
SSLとはブログと読者の通信を「暗号化」する仕組みで、最近ではSSLによる暗号化は標準になりつつあります。
また、SSL化はGoogleも推奨しておりSEO対策としても重要です。
SSLが適切に設定されると、アドレスが「http」ではなく「https」から始まるようになります。
SSL化は、大きく3つのステップに分けることができます。
- ステップ1: レンタルサーバーでSSL設定をする
- ステップ2: WordPress管理画面でhttpsに変更
- ステップ3: 忘れずにリダイレクト設定をする
画像を使って順次解説します。
ここがこの記事で最も大変なところですので、頑張ってください。
ステップ1: レンタルサーバーでSSL設定をする
まず最初に、レンタルサーバーでSSLの設定が必要です。
これはレンタルサーバーによりますが、エックスサーバーの場合にはSSL設定は自動的に行われているので作業は不要です。
手動で行う場合、サーバーパネルからSSL設定を選びます。

「独自SSL設定追加」に、持っているドメインを設定するだけです。
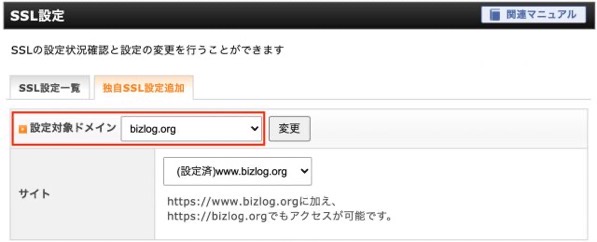
設定が反映されるまで少し (数時間) かかることもあるので、気長に待ちましょう。
サイトアドレスをhttpsから始まるものに変更してクセスしてもエラーがでないようになればOKです。
ステップ2: WordPress管理画面でhttpsに変更
次に、WordPress管理画面に入り、「設定」>「一般」をクリックです。
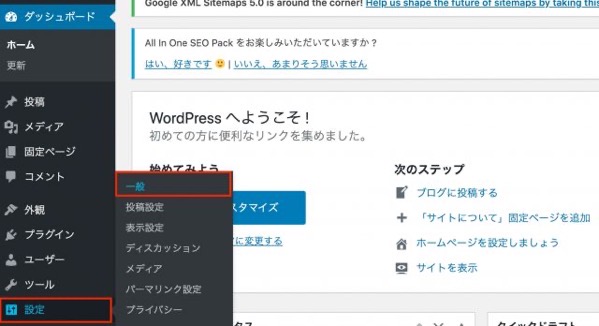
「WordPressアドレス」と「サイトアドレス」は、httpから始まっていると思います (当サイトの場合はhttp:bizlog.org)。

これを、両方ともhttpsから始まるように書き換えます (当サイトの場合はhttps:bizlog.org)。
このとき、特に「WordPressアドレス(URL)」は間違えるとログインできなくなってしまいます。
もちろんその場合にも解決方法はありますが、初心者にはハードルが高いので、絶対に間違えないように慎重に行ってください。

いったんWordPressの管理画面からログアウトされますが、httpsから始まる新しいアドレスにアクセスして、アドレスバーに鍵マークがついていればSSL化は完了です。

ステップ3: 忘れずにリダイレクト設定をする
SSL化が完了しても、まだ完成ではありません。
試しにhttpから始まるもともとのアドレスにアクセスしてみてください。
このように「鍵マーク」が表示されないページが出てきますよね。
しかも「保護されていない通信」と書かれていて、なんとなく危なさそうなイメージ。

これは、鍵マークがつくSSL化された (httpsから始まる) ページと、もともとのSSL化されていない (保護されていない) httpから始まるページの2つが同時に存在していることを意味しています。
そのため、このままだとGoogleにはこれら2つが別のページだと認識され、しかも内容は全く同じなのでサイトの評価が大きく落ちてしまい、上位表示が難しくなります。
そのため、httpでアクセスしてきた人にもhttpsから始まるページを見せるために、リダイレクト(飛ばす)設定を行いましょう。
リダイレクト設定をすれば、Googleにも2つが同じページだということを認識してもらえます。
このリダイレクト設定には、.htaccessというものに少し改変が必要です。
エックスサーバーの「サーバーパネル」にアクセスし、左側にある「.htaccess編集」をクリックして、ドメイン名を選択します。
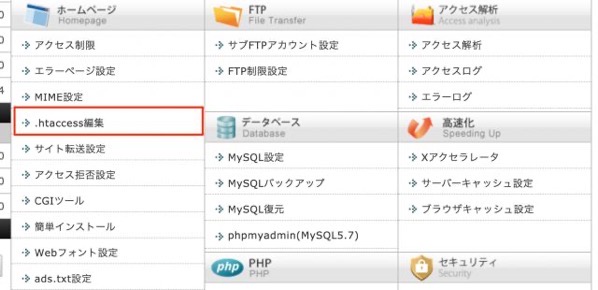
「.htaccess編集」の右側のタブの「.htaccess編集」をクリックすると、数行のコードが書かれています。
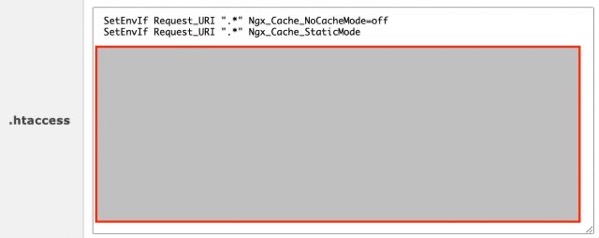
コードが変になってしまうと最悪の場合はアクセスできなくなってしまうので、変更前に必ずコピペしてどこかに保存しておきましょう。
コピペが出来たら、一番上の部分に以下の文字列を追加します。
RewriteCond %{HTTPS} !on
RewriteRule ^(.*)$ https://%{HTTP_HOST}%{REQUEST_URI} [R=301,L]
追加後はこのようになります。
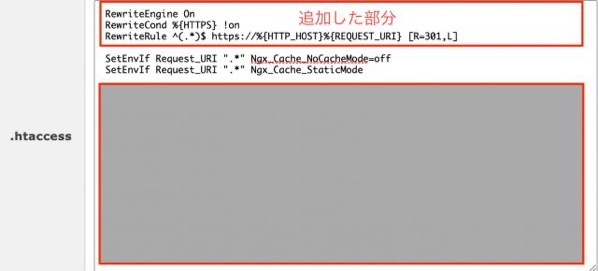
「確認画面へ進む」>「実行する」をクリックすることで、リダイレクト設定が完了です。
もう一度、httpから始まるもともとのページにアクセスしてみてください。
今度は鍵がついたページにアクセスできるようになりました。
おすすめのパーマリンク設定法

パーマリンクは「投稿名」を選ぶ
パーマリンクとは、ブログの記事ごとに設定されるURLのことです。
一度設定した後に変更すると、これまでに公開した記事のURLも変更されてしまいます。
そのため、Webサイトを公開してから変更するとリンク切れ・エラーの原因になってしまいます。
設定の方法ですが、WordPress管理画面の「設定」から「パーマリンク設定」をクリックします。
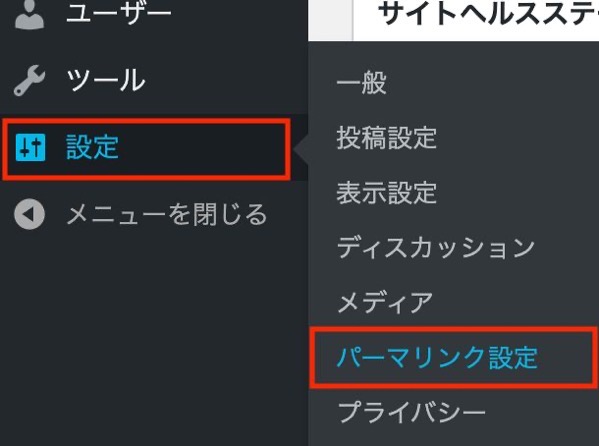
最初は「基本」になっていますが、他にもいくつかの選択肢があります。
実は「基本」の状態はGoogleが推奨する形ではありません。
この中で、2020年以降においては「投稿名」を選択するのがオススメです。
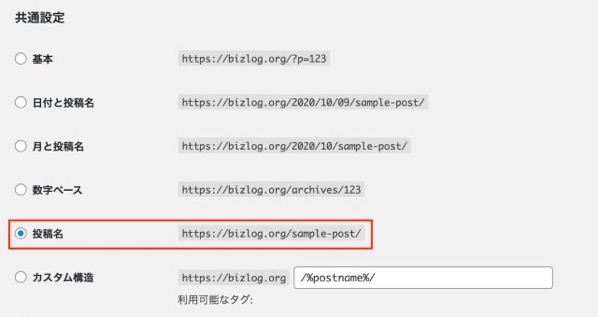
これがGoogleが推奨するパーマネントリンクの設定法でもあります。
「変更を保存」をクリックすれば、パーマネントリンクの変更は完成です。
パーマリンクは途中で変更しない
「投稿名」にすると、記事のタイトルが暫定的なURLとして使われます。
これは実際に記事を投稿する時に変更できますので、なるべく英字に置き換えた分かりやすい名前をつけるといいでしょう。
パーマリンク設定は途中で変えることもできますが、変更するとGoogleからの評価もリセットされてしまうことになるので、原則として一度決めたパーマリンクを途中で変えないようにするべきです。
パーマリンク(Permanent Link)は直訳すると「恒久的なリンク」という意味であり、各投稿のURLは途中で変更されるべきではないということが、この名前の由来にもなっています。
SEOに強いテーマを選ぶ

ブログを書き始めたから後で変更も可能ですが、サイト全体を大きく変えることになりますので最初にテーマを決めることがおすすめです。
テーマというのは、WordPressにおけるテンプレートのことです。
無料・有料のテーマがさまざまあるので、本来は自由に決めていいのですが、収入を得たいという目的でブログを始めるのであればデザインでテーマを選ぶのは危険です。
テーマを選ぶ時に重視するべきは、デザインではなくSEO (Googleからの評価) に強いかどうかです。
これだけで、公開後の集客に大きな差が出ます。
具体的なおすすめWordPressテーマについては副業ブログにおすすめのWordPressテーマ5選 【有料・無料の違いも解説】についてまとめています。
テーマの設定方法は「外観」→「テーマ」から【新規追加】メニューを選択すると行えます。
この設定の方法についても副業ブログにおすすめのWordPressテーマ5選 【有料・無料の違いも解説】に実際の画像を使って紹介していますので合わせてご覧ください。
サイトのタイトルを決める
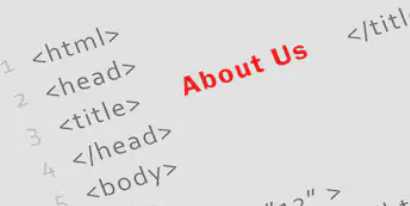
WordPressの管理画面から、「設定」> 「一般」と進んだ画面がこちらです。
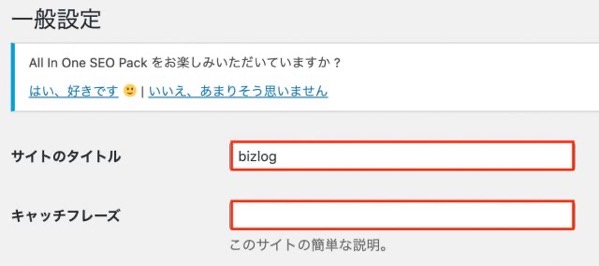
言うまでもなく、「サイトのタイトル」はとても重要です。
一般的なブログ論には、サイトのタイトルにはキーワードを含めるべきだと言われています。
しかし、ボクはなるべく覚えやすく口にしやすいものにしたほうがいいと思っています。
価値のあるブログを作ることが大前提ですが、覚えやすい名前であればブログ名で検索されることが増えるからです。
一方で、「キャッチフレーズ」はそれほど重要ではありません。
もともと「Just another WordPress site」に設定されたまま使うのはさすがにおすすめしませんが、これに関してはわざわざ設定するSEO上のメリットはなく、ボクもここは空欄にしています。
ブログ名がころころ変わると読者も違和感がありますが、キャッチフレーズが変わってもあまり気が付きません。
副題はつけたければ自由につける、くらいの感覚でOKです。
ただ、使用するプラグインによってはSEO上相性が悪いものがあり、具体的には「 All in One SEO Pack」を使う場合にはキャッチフレーズは空欄にしておくべきです。
まずはしっかり考えたサイト名を用意しましょう。
初期設定後に行うこと

ここまでで紹介した3項目 (+サイトタイトル決定) が、記事を書き始める前に絶対終わらせておきたい初期設定です。
他にもいろいろな設定項目がありますが、これらはいずれも後で気が向いた時に変更ができるものばかりですので、まずは上記4項目を集中的に終わらせましょう。
そして余力があれば、ブログのアクセス解析をするGoogleアナリティクスと、いろいろなレポートを取得できるGoogleサーチコンソールにも登録するといいでしょう (いずれも後で設定できますが)。
ここまでの設定が全部済めば、あとは記事をどんどん更新していくだけです。
おそらく1記事書くのにかなり時間がかかると思います。
いきなり100記事ではなく、まずは10記事を目指して、コツコツ積み上げていきましょう。
詳しくは初めてのブログ記事のコツ 【ブログはマラソン、まずは10記事】にまとめているのですが、最初の10記事を書くときには記事のタイトルにキーワードを入れることを集中的に意識するといいですよ。
まとめ
最後に、今回の内容をまとめます。
- レンタルサーバーには忘れずに独自ドメインを設定する
- 常時SSL化は現代のブログには必須
- リダイレクトまで忘れずに設定する
- パーマリンクは投稿名の1択
- WordPressテーマはSEOに強いものを選ぶ
初期設定、本当にお疲れさまでした。さあ、さっそく最初の記事を書き始めましょう。